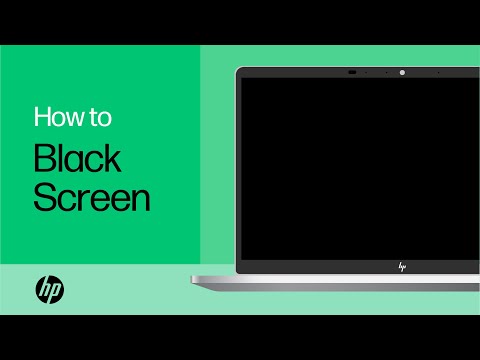
NộI Dung
- Nhanh chóng khởi động lại máy tính Chrome OS của bạn
- Cách khởi động lại Chromebook
- Cách khởi động lại để cập nhật Chromebook
- Cách cứng thiết lập lại Chromebook
Nhanh chóng khởi động lại máy tính Chrome OS của bạn
Nói chung, bạn sẽ không cần phải khởi động lại Chromebook và chỉ có thể để nó chạy hoặc để nó ngủ, nhưng bây giờ và sau đó bạn sẽ cần khởi động lại Chromebook của mình để áp dụng các bản cập nhật phần mềm hoặc có lẽ để giải quyết các vấn đề như Chromebook bị đóng băng. Có một số cách khác nhau để khởi động lại Chromebook và một số cách khác nhau tùy thuộc vào thiết bị của bạn. Dưới đây là cách khởi động lại Chromebook của bạn và cũng là cách thực hiện thiết lập lại cứng trong trường hợp Chromebook của bạn gặp trục trặc.
Cách khởi động lại Chromebook
Quá trình này là một cách nhanh chóng và dễ dàng để khởi động lại Chromebook của bạn. Nếu Chromebook của bạn gặp phải bất kỳ vấn đề nhỏ nào, chẳng hạn như đấu tranh để kết nối với Wi-Fi, phương pháp khởi động lại này sẽ giúp giải quyết các vấn đề đó.
-
Tìm Quyền lực phím trên bàn phím của bạn (rất có thể ở góc trên cùng bên phải, mặc dù một số thiết bị có thể có phím ở một vị trí khác, chẳng hạn như những máy có chế độ máy tính bảng).

-
Nhấn và giữ Quyền lực phím trong khoảng hai giây cho đến khi bạn thấy màn hình tắt (nếu Chromebook của bạn đang chạy đúng, bạn có thể thấy một tùy chọn xuất hiện để Tắt nguồn, mà bạn có thể chọn thay thế).
-
Nhấn nút Quyền lực chìa khóa một lần nữa để khởi động Chromebook của bạn.
Cách khởi động lại để cập nhật Chromebook
Nếu Chromebook của bạn đã tải xuống bản cập nhật cho phần mềm, bạn sẽ phải khởi động lại thiết bị của mình để áp dụng bản cập nhật. Sử dụng các bước sau để đảm bảo cập nhật được cài đặt thành công:
-
Nhấp vào bảng thông báo / menu cài đặt nhanh ở góc dưới bên phải màn hình của bạn.

-
Nếu có bản cập nhật và tải xuống, bạn sẽ thấy một nút cho biết Khởi động lại để cập nhật. Nhấn nút đó.
-
Đợi Chromebook của bạn tắt và bật lại nguồn.
Cách cứng thiết lập lại Chromebook
Nếu bạn gặp vấn đề nghiêm trọng hơn với phần cứng của mình, bạn cũng có thể thử thực hiện thiết lập lại cứng. Đây là cách thực hiện:
Thực hiện đặt lại cứng trên Chromebook của bạn có thể xóa các tệp bạn có trong thư mục Tải xuống của Chromebook. Các tệp này sẽ không thể khôi phục được, vì vậy hãy đảm bảo bạn đã tải xuống hoặc sao lưu mọi bản tải xuống mà bạn muốn giữ.
-
Nhấn và giữ Quyền lực phím cho đến khi Chromebook của bạn tắt.
-
Xác định vị trí Làm tươi Chìa khóa. Nó sẽ trông giống như một mũi tên tròn và sẽ xuất hiện ở hàng trên cùng của bàn phím thiết bị của bạn bên cạnh các phím mũi tên lùi và tiến.

-
Đồng thời bấm và giữ Làm tươi và chạm vào Nguồnvà khi Chromebook của bạn bắt đầu, nhả phím Làm mới.
Đối với máy tính bảng Chromebook, Google nói và nhấn và giữ các nút Tăng âm lượng và Nguồn trong 10 giây
Điều này sẽ giúp giải quyết bất kỳ vấn đề nào khác mà bạn có thể gặp phải với bàn phím hoặc bàn di chuột. Nhưng, nếu bạn vẫn gặp sự cố trên Chromebook, bạn có thể cần thêm trợ giúp để khắc phục các sự cố của Chromebook.

